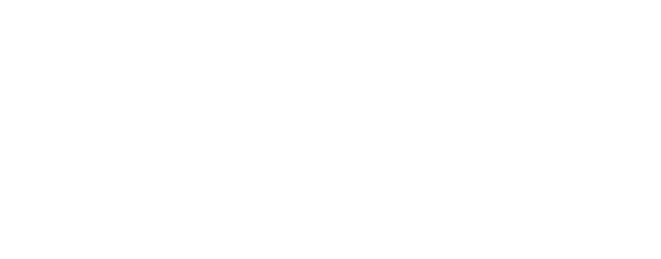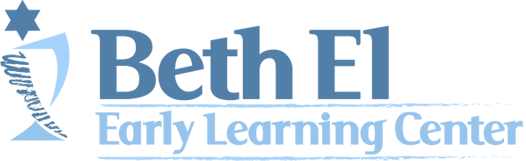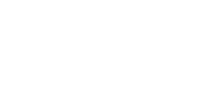Menu
Support
Temple Beth El
Temple Beth El
Schaefer Family Campus
-
333 SW 4th Avenue
Boca Raton, FL 33432
- Tel: 561-391-8900
- Fax: 561-395-8913
Beck Family Campus
-
9800 Yamato Road
Boca Raton, FL 33434
- Tel: 561-391-9091
- Fax: 561-391-8971
Support the Temple
About Temple Beth El
Temple Beth El is a reform synagogue seeking to inspire a passionate commitment to Jewish life, learning, community and spiritual growth.
Come Join Us
View a schedule of regular
services here >
- Privacy Policy
- Site Map
- Temple Beth El of Boca Raton, All Rights Reserved, © 2021